Cloud-Verschlüsselung
Dropbox, Google Drive, pCloud, OneDrive, MEGA und wie sie alle heißen. Clouds sind allgegenwärtig und bieten alle ähnliche Features, wie z.B. das Synchronisieren von Dateien mit dem eigenen Desktop, dem Laptop und auch den Mobilgeräten. Doch was zunächst sehr komfortabel anmutet, stellt auch ein erhebliches Sicherheitsriskio dar, da man seine Daten auf jemandes anderen Computer speichert.
Man sollte sich auch stets vor Augen führen, dass hinter den Cloud-Anbietern Firmen stecken, die mit ihrem Dienst Geld verdienen wollen. Die meisten Cloudspeicher haben ein kostenloses Angebot und erst wenn man mehr Speicher braucht, kostet es Geld.
Es bleibt also immer ein gewisses Risiko, dass man seine Daten damit der Werbeindustrie preisgibt, oder auch schlimmeres.
Will man, dass seine Daten in die Hände der NSA fallen, dann muss man Dropbox benutzen
So in der Art könnte man Edward Snowdens Äußerungen durchaus interpretieren, allerdings konnte man sich das auch schon vor seinen Enthüllungen denken.
Nichtsdestotrotz bieten Cloudspeicher interessante Möglichkeiten, insbesondere zum Austausch von Daten zwischen eigenen Geräten und auch als Backup-Lösung.
Um die Daten nicht unnötigen Risiken auszusetzen, sollte man diese vor dem Übertragen in die Cloud verschlüsseln.
TrueCrypt / VeraCrypt
Mit Hilfe von VeraCrypt, ehemals TrueCrypt, erzeugt man verschlüsselte Container, welche als virtuelle Laufwerke gemountet werden können. Man definiert vorher eine feste Größe dieses virtuellen Laufwerks und kann es dann bei Bedarf öffnen und hat einen passwortgesicherten Bereich, dessen Größe sich nicht ändert.
Im Zusammenspiel mit einer Cloud stellt sich hier jedoch das Problem, dass bei einer Änderung an den Dateien innerhalb dieses Containers sich der gesamte Container geändert hat und komplett neu hochgeladen werden muss. Es gibt sicher auch Clients, die das erkennen, und nur den geänderten Teil des Containers bei einer Änderung in die Cloud hochladen.
Cryptomator
Ein etwas anderer Ansatz zur Verschlüsselung bietet das OpenSource-Tool Cryptomator. Hier wird anstatt eines Containers ein beliebiger Ordner auf der Festplatte verwendet, in den die Daten jedoch verschlüsselt gespeichert werden. Öffnet man nun mittels Cryptomator den Tresor, so wird wiederum ein virtuelles Laufwerk geöffnet, und man hat über dieses freien transparenten Zugriff auf die Daten.
Hierbei werden beim Speichern von Daten in das virtuelle Laufwerk diese umgehend verschlüsselt und in den zuvor definierten Ordner geschrieben. Es kommt also nicht zu einer unverschlüsselten Speicherung auf der Festplatte.
Selbst Dateinamen und Verzeichnis-Namen sind verschlüsselt und können bei geschlossenem Tresor nicht mehr nachvollzogen werden.
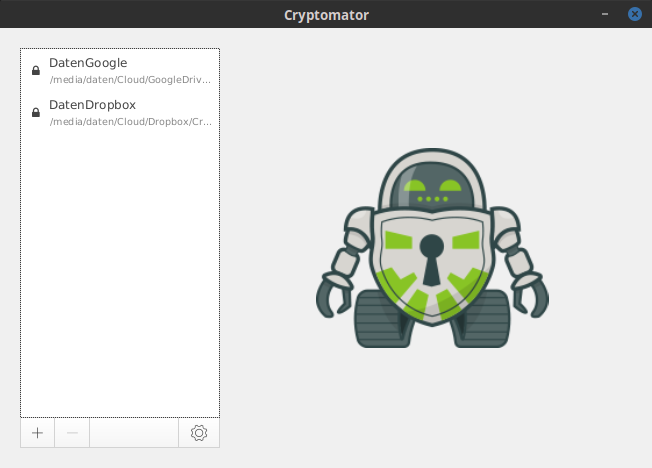 ###### Cryptomator Hauptbildschirm
###### Cryptomator Hauptbildschirm
Der ganz klare Vorteil an Cryptomator ist, dass hier lediglich ein Ordner auf der Festplatte zu wählen ist, welcher die verschlüsselten Daten enthält. Legt man diesen nun in den Dropbox-Ordner oder dem Ordner einer beliebigen anderen Cloud, so hat man auch automatisch die gesamte verschlüsselte Datenstruktur in der Cloud und kann von jedem anderen Gerät aus auch auf die verschlüsselten Daten zugreifen.
Außerdem ändern sich hier immer nur einzelne Dateien, so dass bei der Synchronisierung mit der Cloud nicht immer alles hochgeladen werden muss.
Selbstredend gibt es Cryptomator für alle gängigen Platformen: Linux, Windows, MacOS und auch auf mobilen Endgeräten mit Android und iOS. Die Desktop-Version von Cryptomator ist kostenlos, während die Apps mit 4,99€ zu Buche schlagen, was für ein solches Werkzeug sicher nicht zu viel ist.
So geht’s
Ist der Cryptomator geöffnet, klickt man unten links auf das +-Symbol und hat dort die Möglichkeit, einen neuen Tresor zu erstellen oder einen bereits bestehenden zu öffnen. Zunächst wählen wir Tresor erstellen.
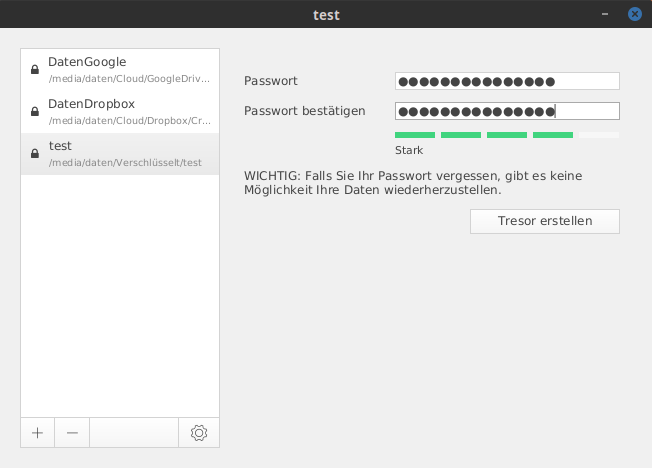 ###### Cryptomator - Erstellen eines neuen Tresors
###### Cryptomator - Erstellen eines neuen Tresors
Hier geben wir ein sicheres Passwort ein und klicken abschließend auf Tresor erstellen. Zurück im Hauptbildschirm wählen wir den gerade erstellten Tresor (ist direkt nach der Erstellung noch ausgewählt), geben im rechten Bereich unter Passwort unser Passwort ein und klicken anschließend auf Tresor entsperren.
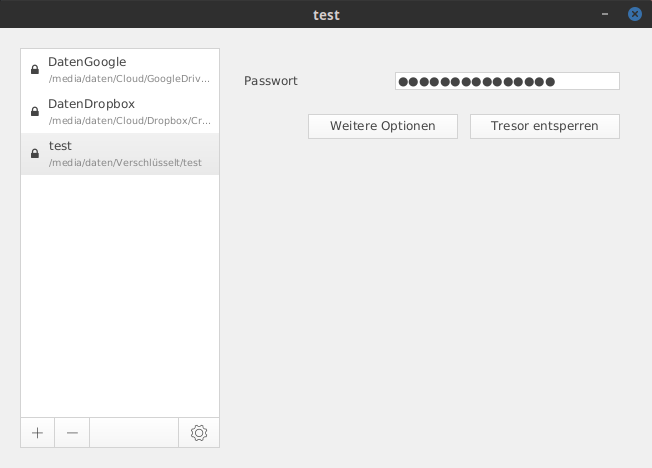 ###### Cryptomator - Öffnen eines Tresors
###### Cryptomator - Öffnen eines Tresors
Es öffnet sich der Dateimanager und man kann hier nun beliebig Dateien anlegen, bearbeiten und auch wieder löschen. Im Cryptomator-Fenster sieht man auch, wenn etwas ver- oder entschlüsselt wird, und mit welcher Geschwindigkeit. Hat man den Cryptomator-Ordner in das Verzeichnis eines Cloud-Dienstes gelegt, so beginnt dieser sofort nach der Verschlüsselung damit, die Dateien mit der Cloud zu synchronisieren.
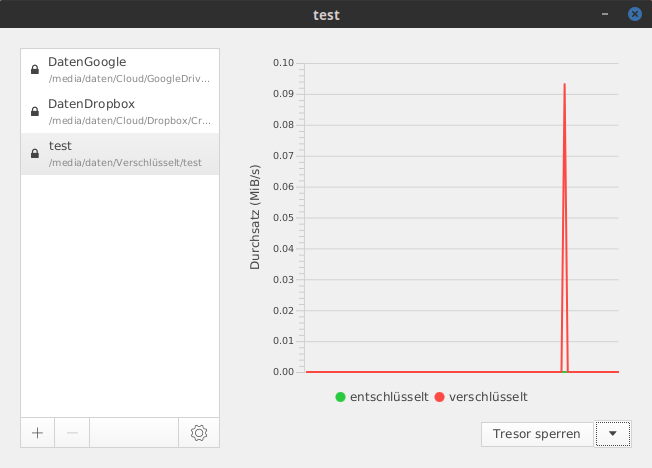 ###### Cryptomator - Offener Tresor
###### Cryptomator - Offener Tresor
Durch Klick auf Tresor sperren wird der Tresor sofort geschlossen und das Dateimanager-Fenster schließt sich. Sollte zu diesem Zeitpunkt die Synchronisierung mit der Cloud noch nicht abgeschlossen sein, so ist das kein Problem, da hier ja nur die verschlüsselten Daten synchronisiert werden.
Sollte man während der Nutzung des Tresors versehentlich das Fenster vom Dateimanager schließen oder nach einer Navigation nicht mehr wiederfinden, so kann man im Cryptomator rechts neben der Schaltfläche Tresor sperren auf den Pfeil klicken und dann den Befehl Laufwerk anzeigen auswählen. Es wird ein neues Fenster des Dateimanagers geöffnet.
Download und weitere Informationen: Cryptomator

